وبلاگی در باره همه چیز
آموزش کار با برنامه App Cloner :
گاهی از یک برنامه چند نسخه مختلف نیاز دارید . برای مثال میخواهید چند اکانت مختلف در تلگرام یا اینستاگرام بسازید . این کار با فقط یک برنامه ممکن نیست و شما نیاز به چندین برنامه مشابه برای ایجاد حساب های خود روی آنها دارید.
در این پست میخواهیم برنامه ای را به شما معرفی کنیم که نیاز شما برای دانلود چندین برنامه مشابه را برطرف میکند. اپیکیشن اندرویدی App Cloner میتواند از هر برنامه ای که بخواهید بدون محدودیت و نیاز به اینترنت برای شما مشابه های برنامه مورد نظر را ایجاد کند.
نحوه کار با نرم افزار App Cloner :
پس از دانلود و نصب برنامه وارد ان شوید :
در صفحه ابتدایی شما لیست برنامه های روی تلفنتان را به ترتیب حروف الفبای انگلیسی مشاهده میکنید
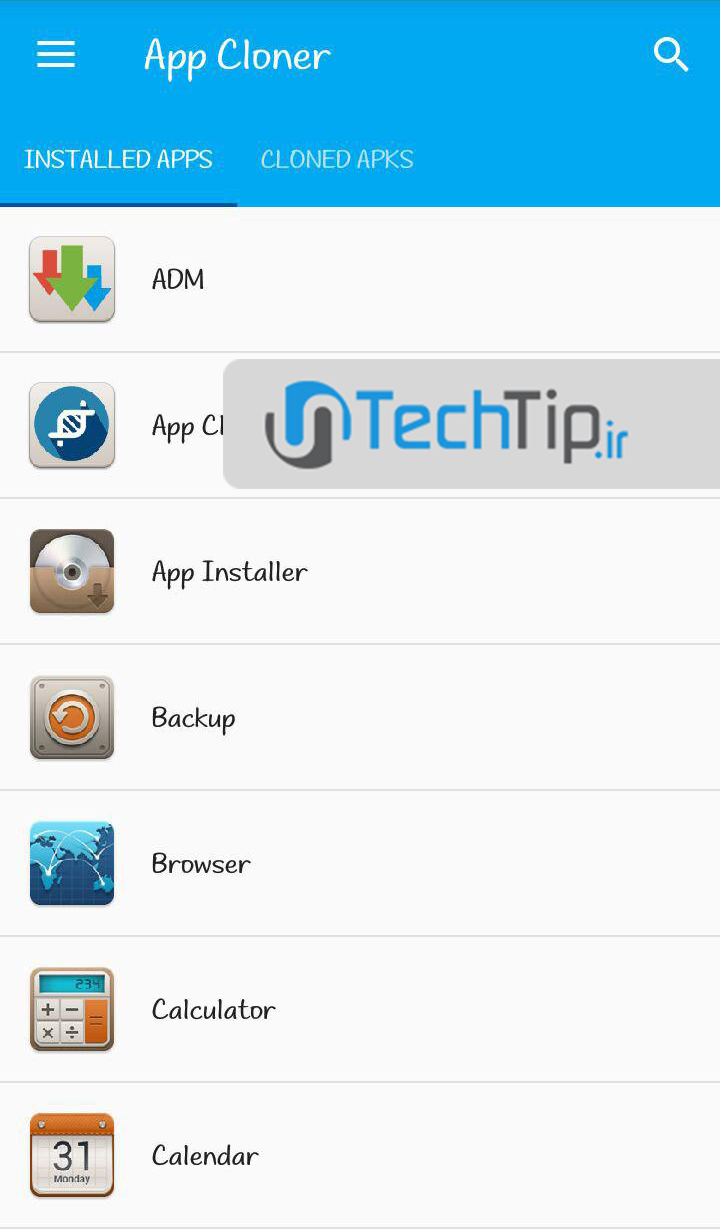
سپس برنامه مورد نظر خود را پیدا یا با استفاده از ای ذره بین در گوشه بالایی صفحه جستجو و انتخاب کنید. پس از انتخاب برنامه وارد صفحه جدیدی میشوید که امکانات مختلفی برای اعمال روی اپیکیشن مورد نظر در اختیار شما قرار میدهد.
امکانات نرم افزار App Cloner
- 1. Name با این امکان شما میتوانید نام برنامه مورد نظرتان را تغییر دهید.
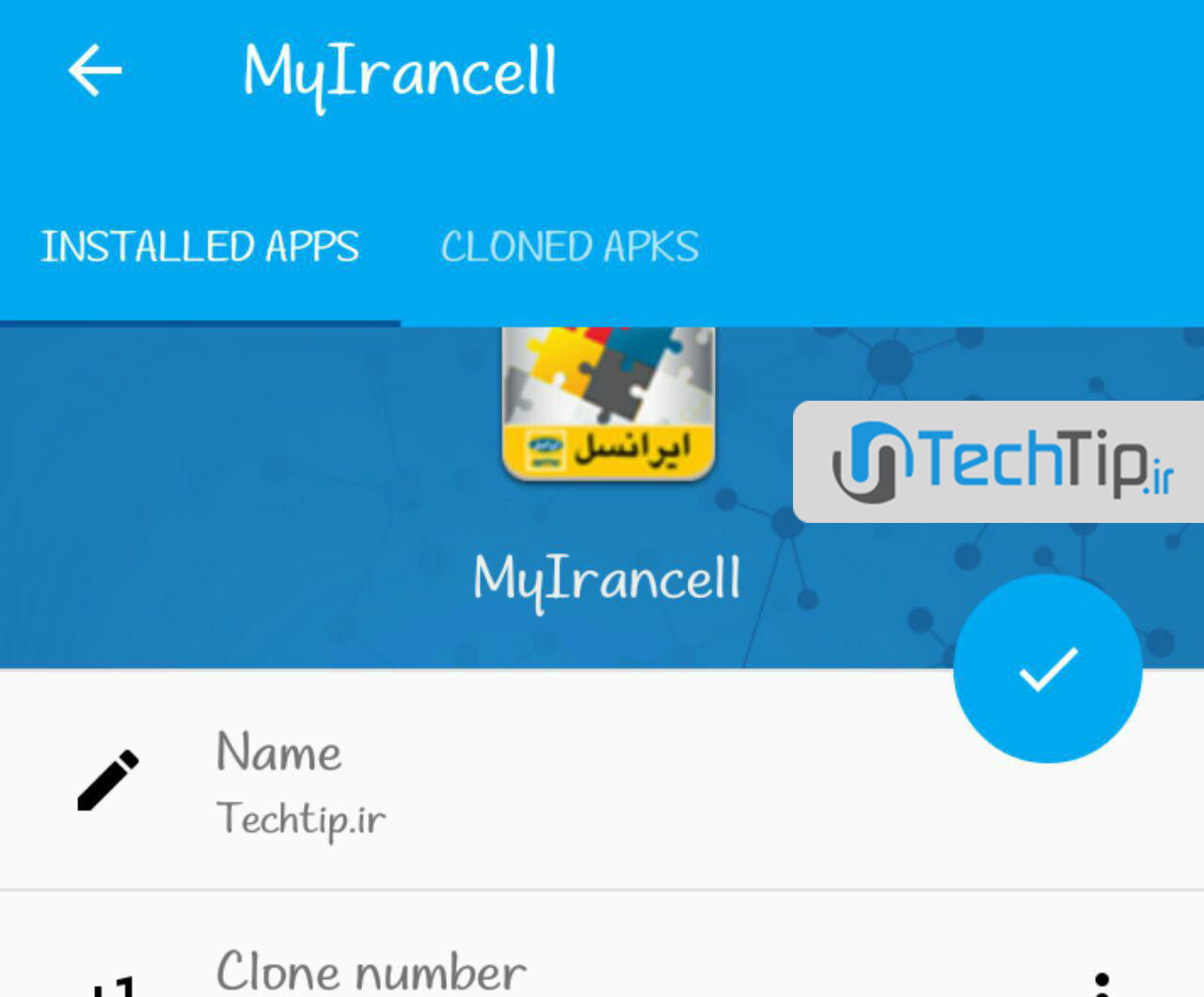
- 2. Clone Number : با این امکان میتوانید تعداد برنامه هایی که میخواهید از برنامه مورد نظر ایجاد کنید را انتخاب کنید
*نکته : تعداد بیشتر Clone ها باعث دیرتر انجام شدن عملیات میشود *
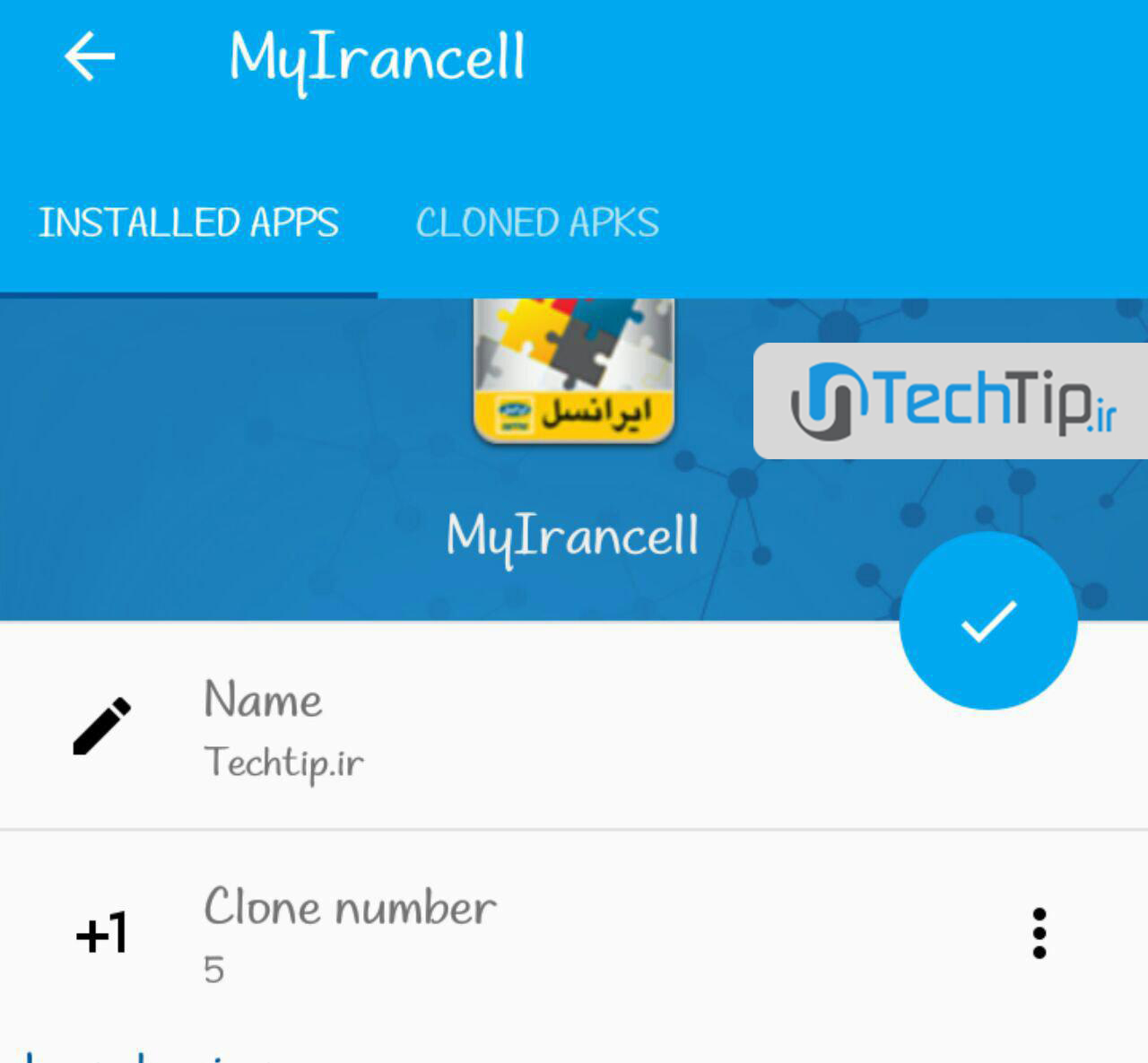
در قسمت Launcher icon شما میتوانید آی برنامه را شخصی سازی کنید.
این بخش شامل امکاناتی همچون :
- 1. Change Icon Color
در این قسمت شما میتوانید رنگ ای برنامه را به دلخواه تغییر دهید که سه جزء مختلف :
تغییر رنگ آی اصلی ( Hue )
تغییر حجم رنگ ( Saturation )
و تغییر درخشانی ( Lightnesd )
میباشد که بسته به سلیقه شما قابل تنظیم است.
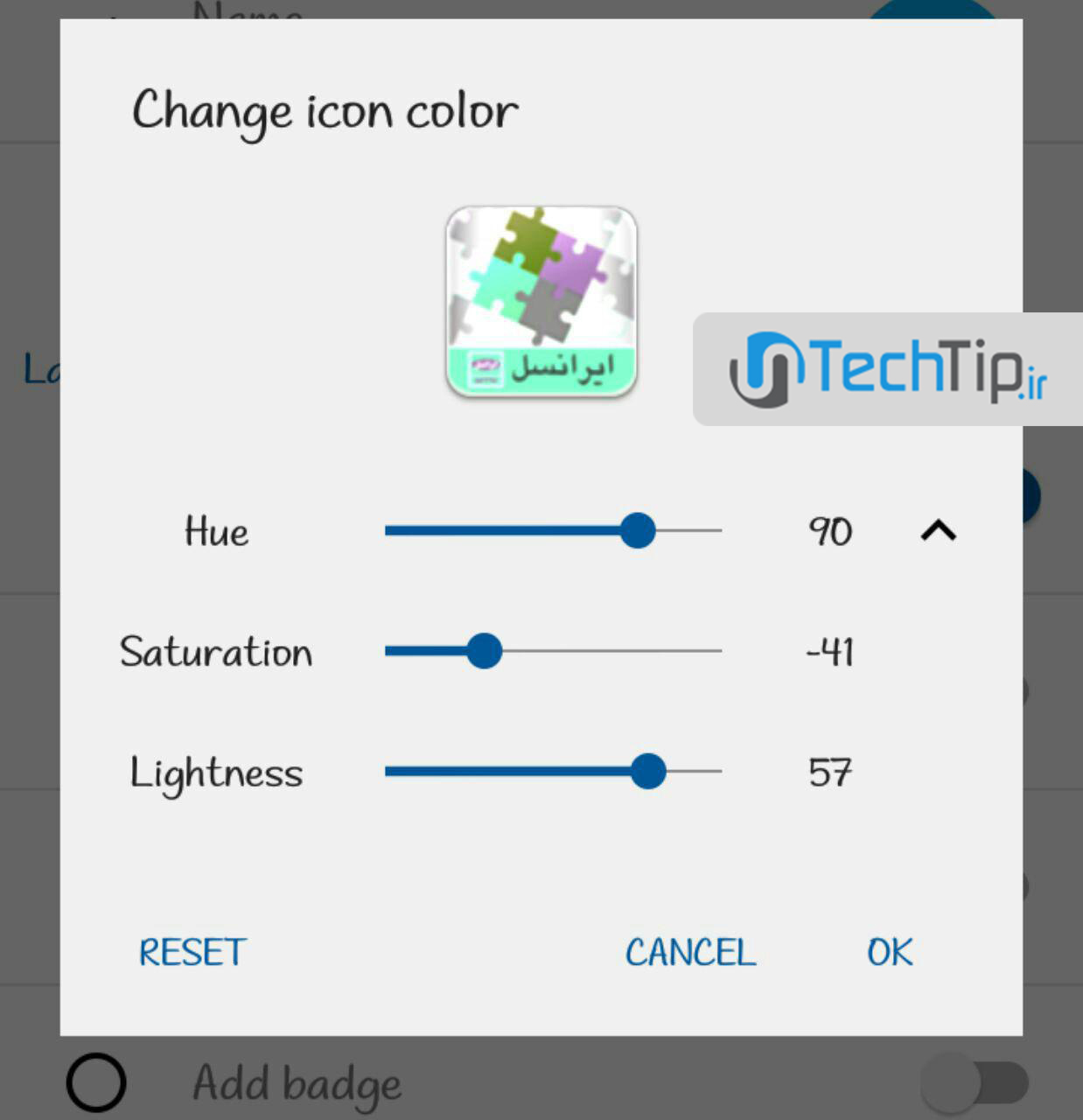
- 2. Flip Icon : این امکان برای چرخش ای از چپ به راست مورد استفاده است.
- 3. Rotate Icon : در این قسمت شما میتوانید زاویه ای را به دلخواه تغییر دهید.
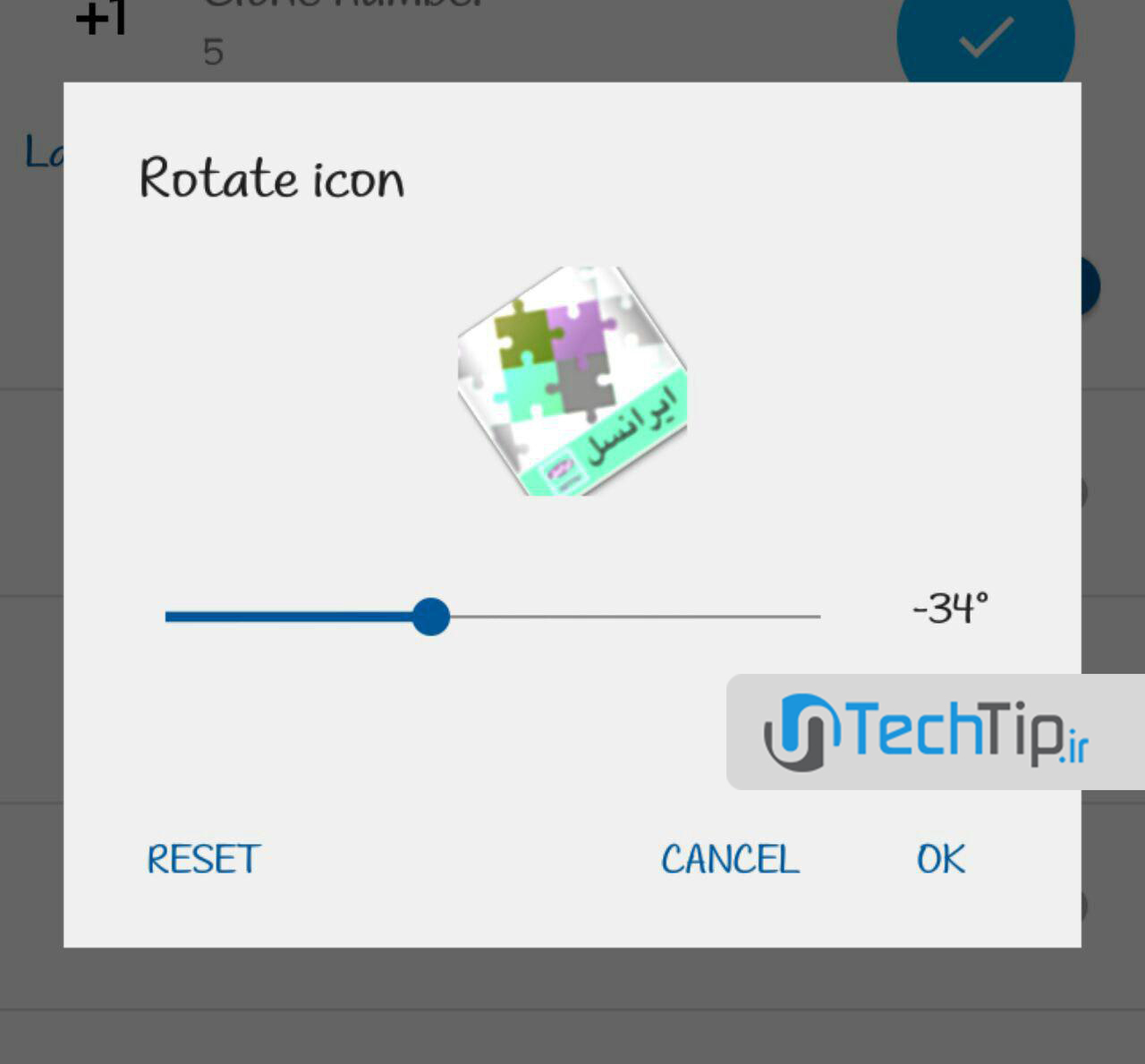
- 4. Add Badge : این قسمت برای نوشتن متن یا عدد روی ای مورد استفاده است.
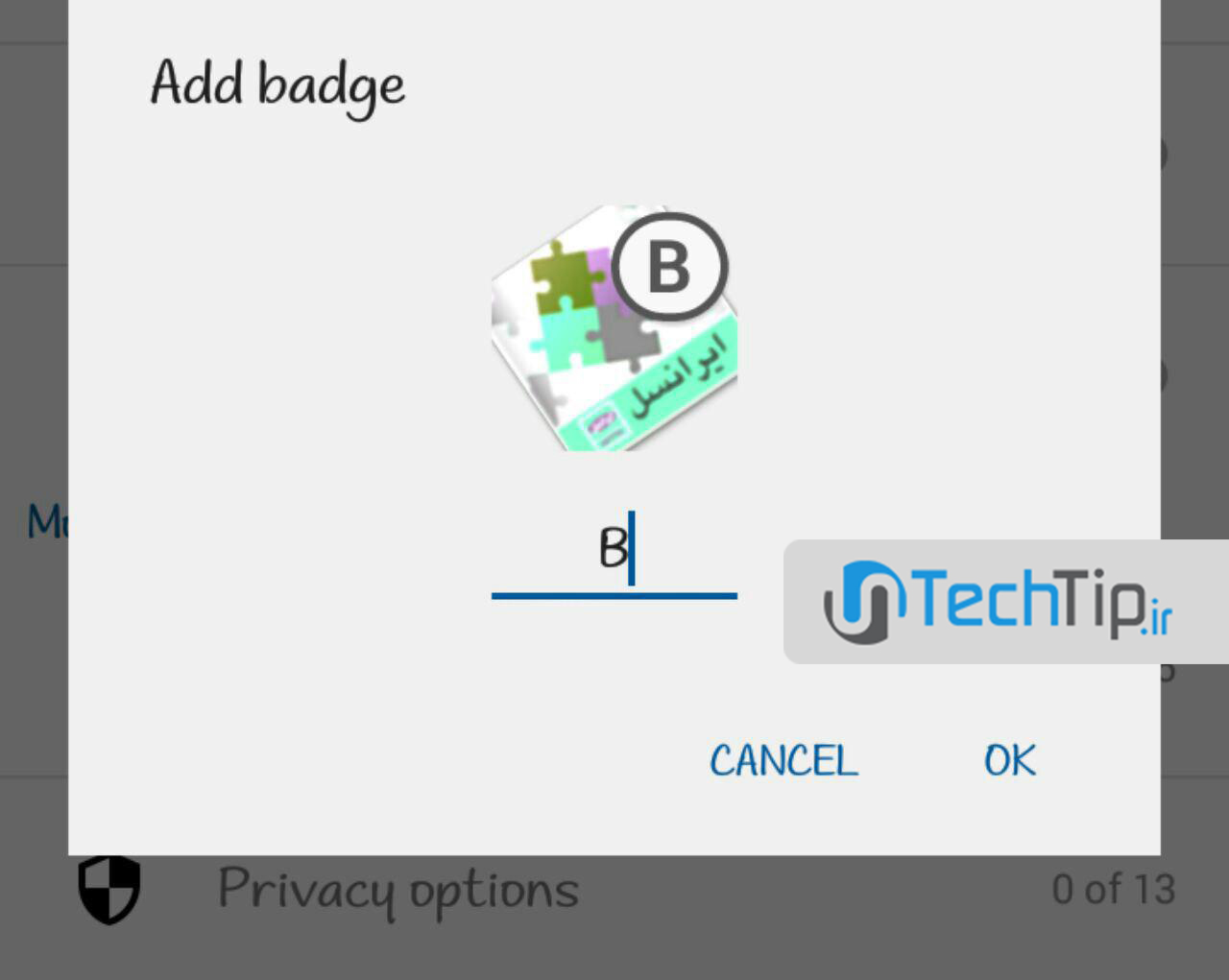
5. Replace Icon : این قسمت برای گذاشتن عکس روی ای است که برای همه ی اپیکیشن ها قابل انجام نیست.
سپس با قسمت modding مواجه میشویم که دارای امکانات مختلف از جمله :
- تنظیمات اعلان
- تنظیمات دسترسی برنامه
- تنظیمات امنیتی
و غیره میباشد که در این پست امکان توضیح همه آنها نیست و فقط به قسمت های اصلی برنامه توجه شده است. حال بعد از انجام تغییرات دلخواه روی آی تیک آبی رنگ لمس کنید تا برنامه شروع به ایجاد clone ها بکند .
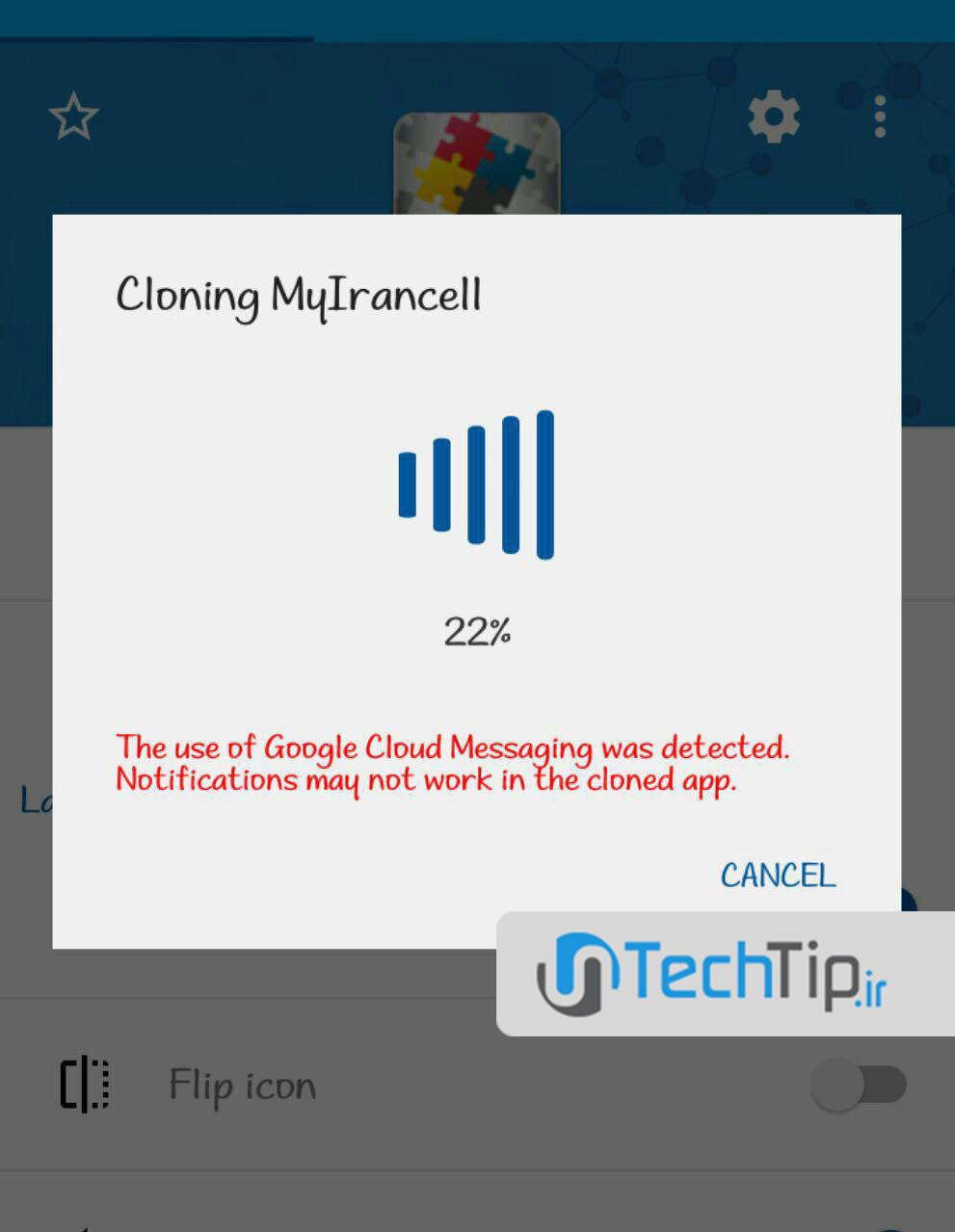
سپس با رفتن به قسمت clone app شما میتوانید برنامه های ایجاد شده را مشاهده کنید و آنها را انتخاب و نصب کنید.
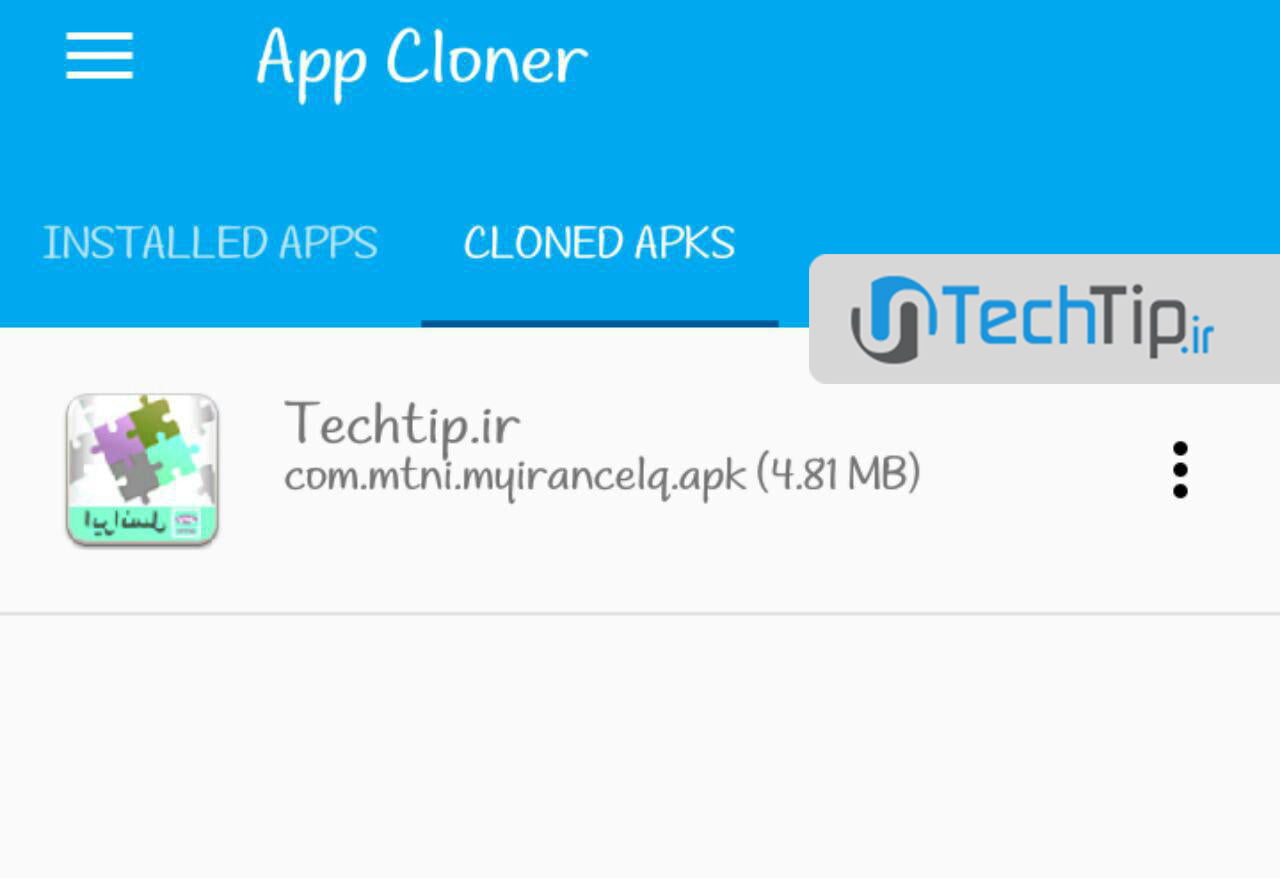
این اپ جدید به شکل یک اپیکیشن عادی با محتویات یکسان و در کنار برنامه اصلی قرار میگیرد.
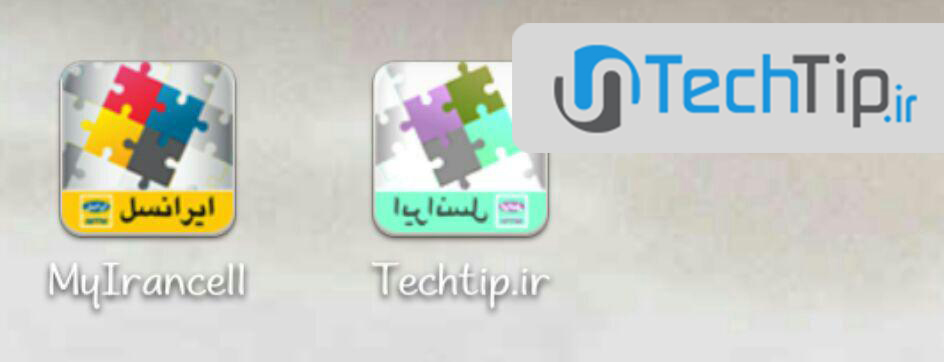
*نکات تکمیلی*
1. برای جلوگیری از اخطار توقف برنامه جدید حتما اپیکیشن اصلی را به صورت نصب شده نگه دارید.
2. اگر کاربر حرفه ای نیستید در تنظیمات بخش ModFing تغییری ایجاد نکنید چون ممکن است باعث اشکال در برنامه شود.
3. برنامه هایی که خود مشابه دارند نظیر موبوگرام ( خود دارای نسخه های ۲-۳ میباشد ) گاهی با ایجاد clone برنامه جدید توسط خود موبوگرام تشخیص داده میشود و اجازه استفاده از آن را نمیدهد.
4. هیچ گاه برنامه clone شده را جایگزین برنامه اصلی نکنید.
مشخصات
برنامه ویز یا Waze اپلیکیشنی محسوب میشود که به دلیل سرویس بسیار باکیفیتی که ارائه میکند، این روزها به شدت مورد توجه کاربران قرار گرفته است. بنابراین لازم دانستیم که در مقالهای اختصاصی در مورد این برنامه صحبت کنیم. در این مقاله قصد داریم به آموزش کار با برنامه ویز پرداخته
مقدمهای در رابطه با برنامه ویز (Waze)
برنامه ویز (Waze) یک اپلیکیشن رایگان و بسیار کاربردی است که میتوانید از آن برای دسترسی به بهترین مسیرهای جادهای از یک مبدا یا مقصد استفاده کنید. این برنامه به صورت آنی و دقیق وضعیت ترافیکی جاده ها و مسیرهای مختلف را ردیابی میکند و با توجه به این مسئله نزدیک ترین مسیر پیش رویتان برای رسیدن به مقصد را ارائه خواهد کرد. این مسئله سبب شده که برنامه ویز (Waze) به یکی از برنامه های محبوب رانندگان تبدیل شود.
در ادامه این مقاله قصد داریم به آموزش کار با برنامه ویز (Waze) بپردازیم و ترفند های جالبی را در مورد این اپلیکیشن معرفی کنیم
آموزش کار با برنامه ویز(Waze) : ساخت اکانت
بعد از نصب برنامه ویز (Waze) لازم است که یک اکانت اختصاصی را در آن بسازید تا برای استفاده از قابلیت های این برنامه هیچ مشکلی نداشته باشید. بدین منظور بعد از نصب برنامه و تقبل قوانین و ضوابط بکارگیری آن، به شرح زیر عمل کنید:
- آی ذرهبین را لمس کنید.
- آی چرخ دنده (تنظیمات) را انتخاب کنید.
- گزینه Account & Login را انتخاب کنید.
- گزینه Create account را انتخاب نمایید.
- میتوانید از بی گزینه های Sign up with Facebook و Sign Up with phone یکی را انتخاب کنید. گزینه اول شما را با استفاده از اکانت فیسبوک لاگین میکند و گزینه دوم شما را با استفاده از شماره تلفن لاگین خواهد کرد. فرش را بر این قرار میدهیم که گزینه دوم (شماره تلفن) را انتخاب کردید.
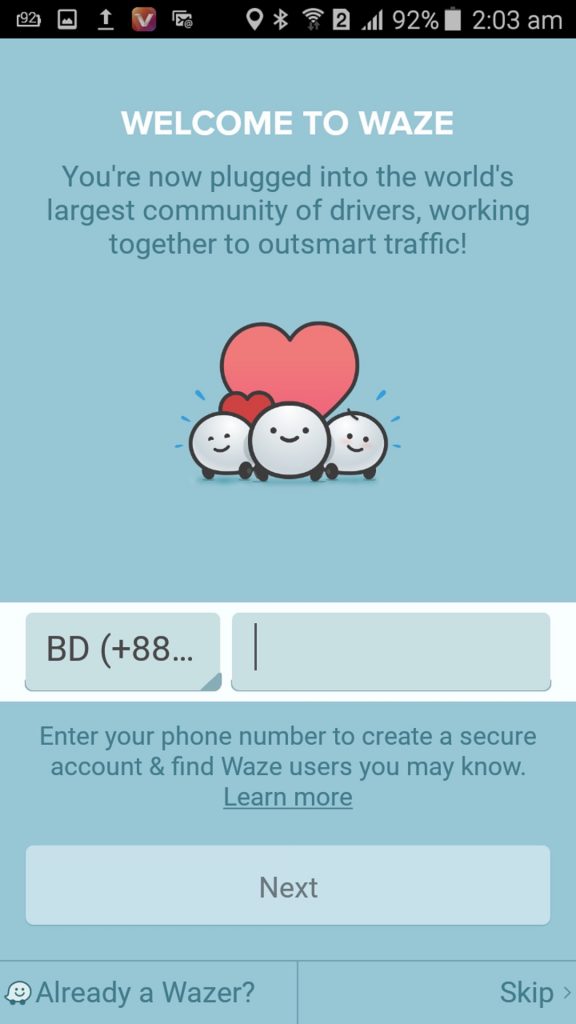
- شماره خود را وارد کنید و منتظر دریافت پیام تایید هویت باشید.
- کدی که برایتان ارسال شده را در فیلد برنامه ویز (Waze) وارد کنید.
به همین سادگی قدم اول را برداشته اید و در برنامه Waze یک اکانت ساخته اید. حالا میتوانی از قابلیت های آن استفاده کنید.
آموزش کار با برنامه ویز(Waze): تغییر واحد طول
اگر بنا به هر دلیل تمایل دارید واحد طول را در برنامه ویز (Waze) تغییر دهید، کافیست به شرح زیر عمل کنید:
- آی ذرهبین را لمس کنید.
- آی چرخ دنده (تنظیمات) را انتخاب کنید.
- گزینه General را انتخاب کنید.
حالا میتوانید واحد مورد نظرتان را انتخاب کنید.
آموزش کار با برنامه ویز(Waze): مسیریابی و مشخص کردن مقصد
برای جستجوی یک مقصد یا مسیریابی در برنامه Waze (ویز) کافیست که به شرح زیر عمل کنید:
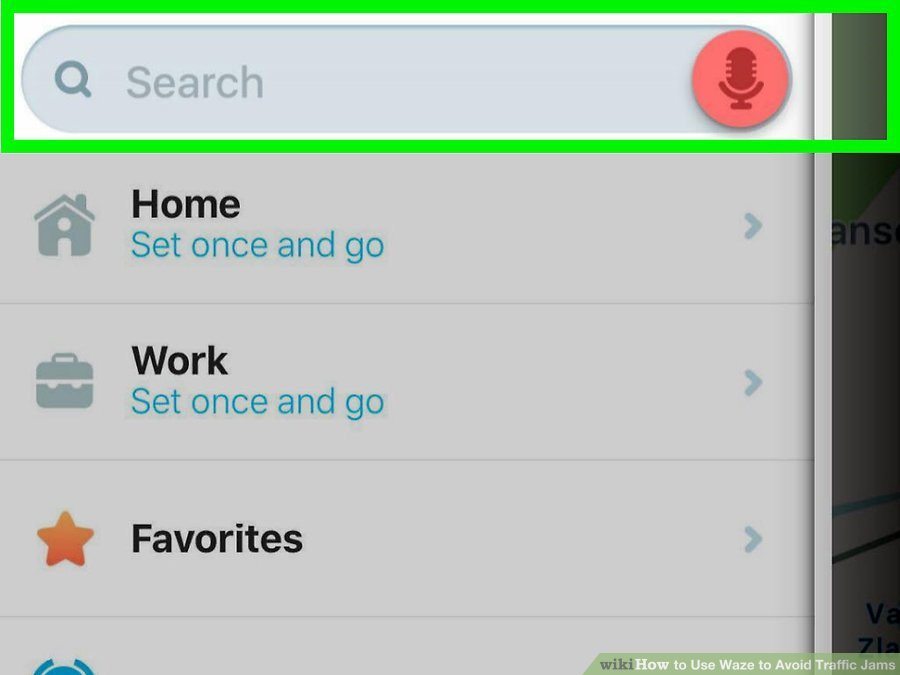
- آی ذرهبین را انتخاب کنید.
- فیلد بالای صفحه را لمس کنید.
- نام مقصد مورد نظرتان را نوشته و انتخاب کنید.
![]()
- بعد از مشخص کردن مقصد خود گزینه Go را انتخاب کنید.
- گزینه Routes را از بخش زیرین صفحه انتخاب کنید.
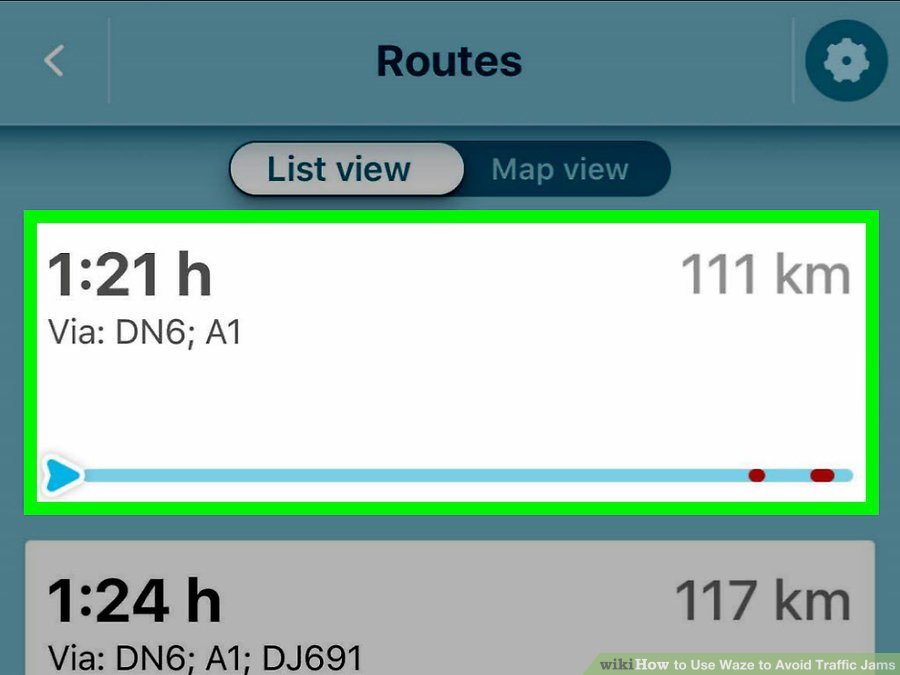
- مشاهده خواهید کرد که برنامه ویز (Waze) لیستی از مسیرهای قابل استفاده شما برای دستیابی به آن مقصد را نمایش میدهد. با توجه به زمان تخمین زده شده توسط برنامه، بهترین مسیر را انتخاب کنید.
حالا میتوانید بر روی نقشه مسیری که باید برای دستیابی به آن مقصد طی شود را مشاهده کنید. بنابراین مسیریابی با استفاده از برنامه Waze (ویز) به سادگی انجام شد
آموزش کار با برنامه ویز(Waze): پیدا کردن مسیرهای مختلف دیگر
هر زمان که یک مقصد را در برنامه ویز (Waze) مشخص کردید و مسیری را برای دستیابی به آن انتخاب نمودید، میتوانید به لیست سایر مسیرهایی که برای رسیدن به آن مقصد پیشنهاد شدهاند و موجود هستند هم دسترسی یابید. برای انجام این کار باید به شرح زیر عمل کنید:
- از منوی زیرین صفحه گزینه ETA را انتخاب کنید.
- گزینه Routes را انتخاب کنید.
مشاهده خواهید کرد که لیست مسیرهای موجود و پیشنهادی نمایان میشود. میتوانید مسیر مورد نظرتان را انتخاب کنید.
آموزش کار با برنامه ویز(Waze): اضافه کردن مقصد مورد علاقه(Favorite)
برنامه ویز (Waze) این قابلیت را در اختیارتان قرار میدهد تا مکان ها یا مقصدهای خاص مورد علاقه و پسندتان را در قالب یک لیست ذخیره کنید. برای اضافه کردن مکان یا مقصد جدید به لیست مورد علاقه (Favorites) کافیست به شرح زیر عمل کنید:
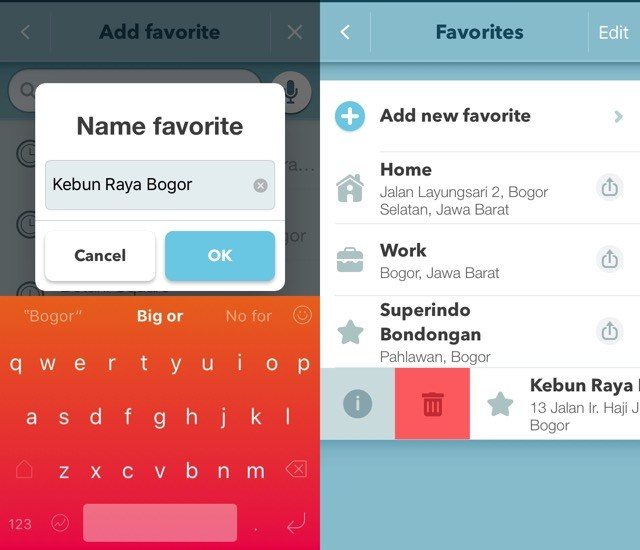
- آی ذرهبین را انتخاب کنید.
- گزینه Favorites (آی ستاره) را انتخاب نمایید.
- گزینه Add new favorite را انتخاب کنید.
- در فیلد جستجو مقصد خود را وارد کنید تا مشخص شود.
- از لیست نمایش داده شده مقصد مورد نظرتان را انتخاب نمایید.
- نامی برای آن مقصد انتخاب و گزینه Done را لمس کنید.
به همین سادگی مقصد یا مکان مورد نظرتان به لیست مکان های مورد علاقه اضافه خواهد شد.
آموزش کار با برنامه ویز(Waze): حذف مقصد مورد علاقه (Favorite)
برای حذف مقصد مورد علاقه هم میتوانید به صورت زیر عمل کنید:
- آی ذرهبین را انتخاب کنید.
- گزینه Favorites (آی ستاره) را انتخاب نمایید.
- آی سه نقطه را انتخاب کنید.
- گزینه Remove یا همان آی سطل آشغال را برای هر یک از مقصدهای مورد نظرتان انتخاب کنید تا از لیست علاقمندی هایتان حذف شود.
آموزش کار با برنامه ویز(Waze): انتخاب خودکار کوتاه ترین مسیر توسط برنامه
همانطور که پیش از این هم گفتیم، برنامه ویز (Waze) مسیر های مختلفی را برای دسترسی به مقصد شما نمایش میدهد و این شما هستید که میتوانید بهترین مسیر را با توجه به اطلاعات ارائه شده انتخاب کنید. اما اپلیکیشن Waze قابلیت انتخاب خودکار کوتاه ترین مسیر را هم ارائه میکند. برای فعال سازی این ویژگی به شرح زیر عمل کنید:
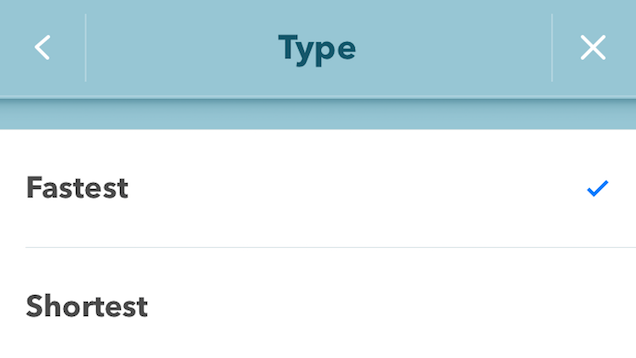
- به بخش Settings برنامه مراجعه کنید.
- گزینه Navigation را انتخاب کنید.
- گزینه Routing Styles را انتخاب نمایید.
- حالا گزینه Shortest را انتخاب کنید تا همیشه کوتاه ترین مسیر دستیابی به مقصد مورد نظرتان توسط برنامه ویز (Waze) انتخاب شود.
البته باید توجه داشته باشید که همیشه کوتاه ترین مسیر دسترسی به یک مقصد، سریعترین مسیر نخواهد بود. چرا که در برخی شرایط ممکن است ترافیک در مسیر کوتاه تر به قدری زیاد باشد که مسیر بلندتر شما را زودتر به مقصد برسانید. اگر به دنبال این هستید که برنامه ویز (Waze) سریع ترین مسیر دستیابی به مقصد را نمایش دهد، گزینه Fastest را در منوی مذکور انتخاب کنید.
آموزش کار با برنامه ویز(Waze): حذف آی های اضافه از روی نقشه
در حین کار با برنامه ویز (Waze) و روی نقشه آن آی های زیادی را خواهید دید. هر یک از این آی ها بیانگر موضوع خاصی هستند. اگرچه وجود این آی ها اطلاعات نقشه را جزئی و دقیق تر میکنند، اما در برخی شرایط منجر به آزار کاربر میشوند و به نوعی نقشه برنامه را بیش از حد مورد نیاز شلوغ مینمایند. خوشبختانه برنامه ویز (Waze) قابلیت حذف آی های اضافه از روی مپ را ارائه کرده است. برای انجام این کار کافیست:
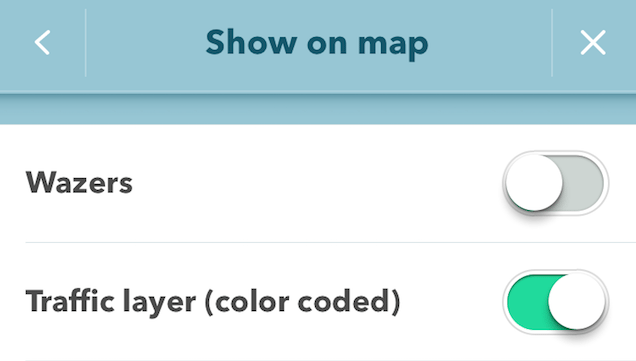
- به بخش Settings برنامه مراجعه کنید.
- گزینه Display Settings را انتخاب نمایید.
- گزینه Show on Map را لمس نمایید.
- حال میتوانید تمام آیتم هایی که تمایل دارید از نقشه حذف شوند را غیرفعال سازید.
توصیه میکنیم که گزینه هایی مثل Traffic Layer را از نقشه برنامه ویز (Waze) حذف نکنید، چرا که این گزینه منجر به نمایش شدت ترافیک در جاده ها و مسیرهای مختلف میشود.
آموزش کار با برنامه ویز(Waze): فعال سازی هشدار سرعت غیر مجاز
برنامه Waze (ویز) قابلیت ارائه هشدار در سرعت های غیرمجاز را دارد. این اپلیکیشن حتی میتوانید سرعت مجاز در جاده ها و مسیرهای مختلف را هم برایتان نمایش دهد. اگر تمایل به فعال سازی یا غیر فعال کردن هشدار سرعت غیر مجاز برنامه ویز (Waze) را دارید، کافیست به شرح زیر عمل کنید:
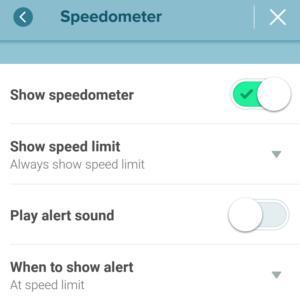
- به بخش Settings برنامه مراجعه کنید.
- گزینه Speedometer را انتخاب کنید.
- گزینه Play Alert Sound را به حالت فعال یا غیرفعال در آورید تا قابلیت ارائه هشدار برای سرعت غیر مجاز فعال یا غیر فعال شود.
برای بهتر شدن کیفیت کار گزینه Show Speedometer را هم فعال کنید تا سرعت شما توسط اپلیکیشن ویز (Waze) نمایش داده شود.
آموزش کار با برنامه ویز(Waze): غیرفعال کردن سریع برنامه
برنامه ویز (Waze) یک اپلیکیشن بسیار کاربردی است اما فراموش نکنید که بکارگیری آن منجر به خالی شدن شارژ باتری گوشی هوشمندتان میشود. پس بهتر است هر زمان که از برنامه مذکور استفاده نمیکنید، آن را غیرفعال نموده و گوشی را در استراحت قرار دهید. بدین منظور به صورت کافیست که آی پاور” را از گوشه سمت راست و بالای صفحه برنامه لمس نمایید.
مشخصات
آموزش نصب و استفاده از Termux در اندروید
How to Use the Termux on Android
اگر از کاربران اندروید علاقه مند به زمینه هک و امنیت باشید، حتما نام برنامه ترموکس را شنیده اید. Termux برای شما یک محیط خط فرمان را فراهم می کند و به شما امکان می دهد برنامه های لینوکس را در دستگاه اندروید خود نصب کنید. در ادامه ضمن روش نصب، استفاده از این برنامه را هم آموزش خواهیم داد.
چرا از ترموکس استفاده کنیم؟
پیش از آموزش کار با Termux در اندروید، شاید برای شما سوال پیش بیاید که چرا باید از این برنامه استفاده کنیم؟ Termux یک محیط لینوکس را برای شما اجرا می کند و اهداف آن همانند استفاده از لینوکس است. این فرایند برخلاف برخی از برنامه های مشابه در اپ استور ها است که فقط برنامه های مشابه در لینوکس را در اندروید اجرا می کنند.
این برنامه ویژگی های دیگری هم دارد:
Consistency: برنامه های لینوکس که به اندروید منتقل شده اند، باید نوعی رابط کاربری دریافت کنند. این فرآیند بسته به تلاش توسعه دهنده دارد. اما در هر صورت برنامه های ترموکس همانند نسخه لینوکس از میانبر های صفحه کلید، نحوه نصب و پشتیبانی می کنند.Timeliness: با استفاده از ترموکس سریع تر می توانید به ویژگی های جدید و آپدیت ها دسترسی داشته باشید.Price: هزینه های استفاده از این برنامه و تمامی برنامه های موجود در آن رایگان (و متن باز) هستند.
همچنین اگر قصد نصب کالی لینوکس را هم روی اندروید دارید، پیشنهاد می کنیم مطلب آموزش گام به گام نصب کالی لینوکس (Linux Kali) روی اندروید را مطالعه نمایید.
آموزش استفاده از Termux، نحوه نصب ترموکس
نصب ترموکس بسیار ساده و همانند سایر برنامه های اندروید می باشد. برای دانلود ترموکس می توانید ازاپ استور گوگل پلی استفاده کنید.
معرفی محیط ترموکس اندروید
در ادامه آموزش کامل Termux، پس از نصب و باز کردن این برنامه محیطی را خواهید دید که در آن خبری از طراحی گرافیکی نیست. در این ابزار فقط با دستور و کد کار خواهید کرد.
اگر به هر دلیلی صفحه کلید را بستید، با کلیک روی KEYBOARD می توانید آن را باز کنید.
همچنین دکمه های مختلفی که کاربردی هستند هم برای شما آماده شده است.
آموزش کار با برنامه Termux، روش استفاده از ترموکس در اندروید
روند نصب برنامه ها در ترموکس ساده است. Termux از همان نصب کننده بسته موجود در Debian و Ubuntu Linux به نام Advanced Packaging Tools (APT) استفاده می کند. برای این که ببینید چه برنامه هایی در دسترس هستند، ترموکس را باز کرده و دستور زیر را تایپ کنید:
apt list
با این کار لیستی از نرم افزار ها و بسته هایی که می توانید نصب کنید را می بینید. برای مشاهده جزییات در مورد یک برنامه، دستور زیر و سپس نام برنامه را تایپ و درج کنید:
apt show [app name]
پس از مشاهده اطلاعات و جزییات، برای نصب کد زیر را وارد کنید:
apt install [app name]
پس از نصب برنامه، با تایپ نام آن می توانید برنامه را باز کنید. به طور مثال در تصویر زیر محیط Nano Text Editor را می بینید.
آموزش استفاده از برنامه Termux، ویژگی های اصلی لینوکس
پس دانلود ترموکس اندروید و نصب آن، می توانید مستقیما از ابزار ها استفاده کنید. به طور مثال می توانید از دستور های زیر استفاده کنید:
cp: برای کپی کردنmv: جا به جایی فایلls: خواندن محتوای دایرکتوریrm: حذف کردنln: لینک کردن
به طور مثال ترموکس شما به طور پیش فرض در حال کار در دایرکتوری /data/data/com.termux/files/home می باشد. جایی که فایل های شما نیستند و معمولا در /sdcard وجود دارند. اما شما می توانید به راحتی یک لینک نمادین جدید در این فهرست ایجاد کنید. ( مثلا /data/data/com.termux/files/home/documents to /sdcard/Documents) این مورد به شما امکان می دهد تا به سرعت در فایل ها حرکت کنید.
آموزش ترموکس اندروید، ویرایشگر متن در ترموکس
Termux در نسخه های اخیر هر دو ویرایشگر متن اصلی لینوکس را ارائه می دهد که شامل (VIM (v8.0 و (Emacs (v25.2 در حال حاظر می شود. سایر ادیتور ها مانند nano و هم قابل استفاده هستند. در تصویر زیر Emacs را که لینوکس اجرا می شود می بینید.
در تصویر زیر هم همان ادیتور متن را در Termux مشاهده می کنید.
برنامه های Command Line مفید در ترموکس
بسته های Termux شامل تعدادی برنامه Command Line مفید می باشد که آن ها را معرفی می کنیم.
Gnuplot: برنامه نمودار ریاضیImagemagick: ابزار دستکاری image و ابزار های تبدیلp7zip: ابزار برای مدیریت فایل های ۷-ZipUnrar: ابزار مدیریت فایل هایarchive RARWget: ابزاری برای بارگیری پرونده ها از اینترنت از طریق HTTP یا FTP
همینطور مطالعه مطلب اف تی پی یا FTP چیست؟آموزش ساخت و نحوه کار با FTP در ویندوز هم می تواند برای شما کاربردی و مفید باشد.
آموزش کار با ترموکس اندروید، سرور ها
ترموکس به طور مشابه می توانند مانند Apache, nginx و lighttpd گوشی شما را تبدیل به یک سرور وب کند. بنابراین اگر به طور مثال برای پروژه های خود قصد استفاده از nginx, PostgreSQL database و Python و استفاده از Taiga را دارید، بدون نیاز به پرداخت هزینه برای هاست و از گوشی خود استفاده کنید.
ترموکس همچنین شامل dropbear هم هست. dropbear یک سرور SSH برای ورود به تلفن و انتقال فایل ها فراهم می کند. در صورتی که قصد تبادل فایل در چندین دستگاه، عدم استفاده از خدمات ابری و دارید، می توانید این سرور را راه اندازی کرده و استفاده کنید و در نهایت مجد آن را خاموش کنید.
تعدادی از دستورات ترموکسapt update: برای آپدیت کردنpkg install sl: چک کردن درست نصب شدن برنامهapt install figlet
figlet anyword: نمایش متن به شکلی دیگرapt install toilettoilet -f mono12 -F green BugBounty: دیدن متن به سبک رنگارنگapt install w3m
w3m google.com: باز کردن هر سایتی در ترموکسنصب کردن برنامه ها از گیت هاب و در ترموکسابتدا باید curl را نصب کنید. برای این کار دستور pkg install curl را وارد کنید.سپس برای نصب برنامه آدرس پکیج را همانند مثال زیر وراد کنید:
curl -LO https://raw.githubusercontent.com/Hax4us/Metasploit_termux/master/metasploit.shو برای دادن دسترسی، دستور chmod 777 metasploit.sh ./metasploit.sh را وارد کنید. (مثال برای نصب Metasploit)
مشخصات
- یک سایت
- duplichecker
- businesssoftware
- hoshmandsaz
- فرمول منتور٫
- iranekade
- برنامه درسی در فضای مجازی
- خط روز | Rooz Line
- وطن اس ام اس
- mansari
- novin-dl
- وپ کید جدیدترین ها
- پارسي بلاگ سايت بيلدر
- دانلود سورس
- سرور سمپ زندگی مجازی کارول گیم
- تجزیه و تحلیل آماری داده های اقتصادی و صنعتی با مینی تب -sp
- دانلود کتاب pdf خلاصه کتاب جزوه
- زیر 100
- فروش-نوشتن پایان نامه کارشناسی فنی مهندسی ارزانتر -مدارت الکترونیک کامل بسته بندی برای مونتاژ
- dazardcasinobet
- تالار عروس
- nazanin
- خبر آن
- zhplus17
- xn--mgbajksoy90jca
درباره این سایت